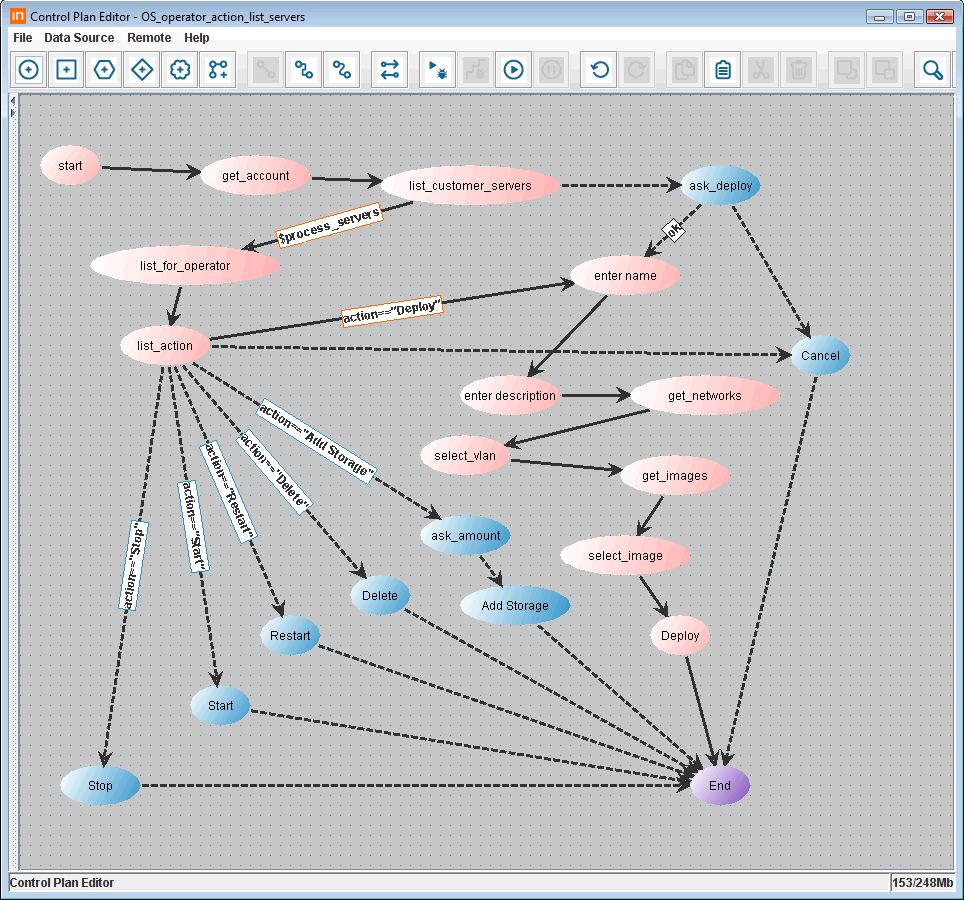OpSource 自動化
以下で説明するプロセス自動化では、OpSource の API 呼び出しを相互動作して自動化するために Control Plan Editor をどのように使用するかを述べます。
パッケージ
OpSource のパッケージは、ここからダウンロードできます。テンプレート
そのパッケージには、下記の API 呼び出しが含めれます。- 顧客サーバイメージの削除
- ネットワークの削除
- サーバの削除
- 顧客サーバイメージをリスト
- ネットワークをリスト
- サーバイメージをリスト
- サーバをリスト
- サーバのリスタート
- サーバの開始
- サーバの停止
また、そのパッケージには二つのプロセス例が含まれます。
- サーバのアトリビュートを Tap In 管理システムに送るためのメディエータ
- 標準 API 呼び出しは同様なフォーマットに従い、インタフェース・メソッドのセクションで説明されます。
インタフェース・メソッドのセクション
自動化されたオペレータアクションのサンプル
ここで説明するサンプルは OS_operator_action_list_servers.xml と言う名前のコントロールプランの下のテンプレートパッケージの中に含まれます。 下記の図で示される、このコントロールプランは、どのようサーバアクションを自動化するかを示します。下記のステップが実施されます。- ユーザは、まず、スタート(start)プレースの入力仕様で自分のアカウント情報を指定する必要があります。
- そのユーザアカウントで配備されたサーバがリストされます。
- 配備されたサーバがあれば、下記を行います。
- サーバリストがオペレータに表示され、ひとつの配備済みサーバが選択できます。
- オペレータは、停止(stop)、開始(start)、リスタート(restart)、削除(delete)およびサーバへのストレージ追加(add storage)を 選択できます。
- オペレータがストレージ追加(add storage)を選択した場合、どの程ストレージを追加するかを尋ねられます。
- コマンドが実行されます。
- 配備されたサーバがない場合、オペレータは新しいサーバを配備するかを尋ねられます。
- サーバ配備のため、オペレータはサーバ名と説明を入力します。
- オペレータは、サーバが定義されるべき、(定義済みの)ネットワークを選択します。
- オペレータは配備するイメージを選択します。
- 新しいサーバが配備されます。
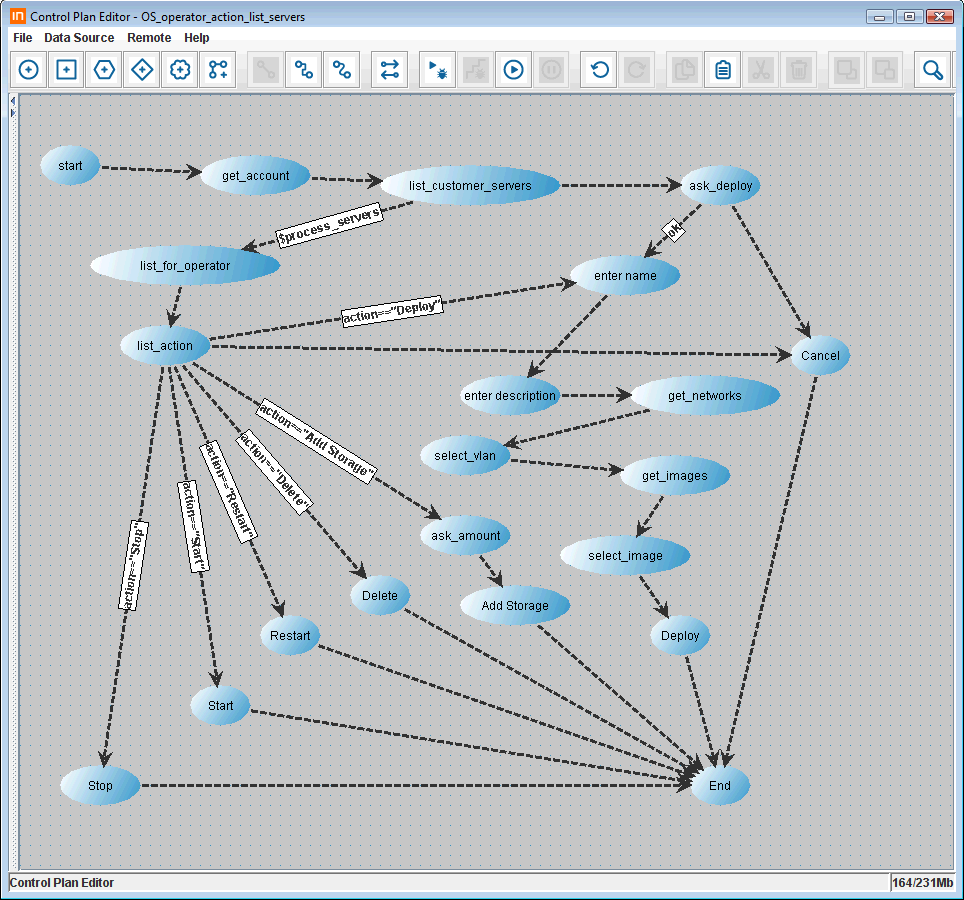
サーバアクション処理
オペレータのためにどのようにプランが実行されるかを見てみましょう。二台のサーバが配備されているが開始していないと想定します。それらの名前は test とtest2 です。プランが実行されると、そんぱカウント情報が集められ、そして配備されたサーバ情報が集められます。配備されたサーバが定義されているので、list_for_operator プレースが実行されて、下記のサーバリストが表示されます。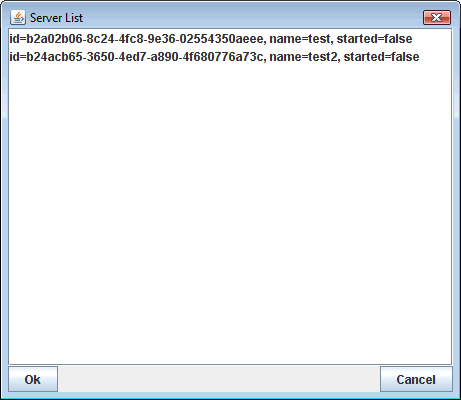
オペレータは最初のサーバ、test を選択し、OK を選びます。そして、コントロールプランは list_action プレースに移り、下記のダイアログボックスがオペレータに表示されます。
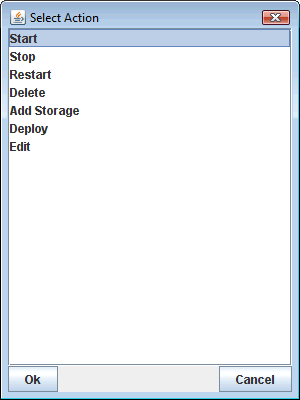
オペレータは Start オプションを選択し、OK を押します。コントロールプランは、下記のコントロールプラン画面で示すように、Start API 呼び出しを実行します。
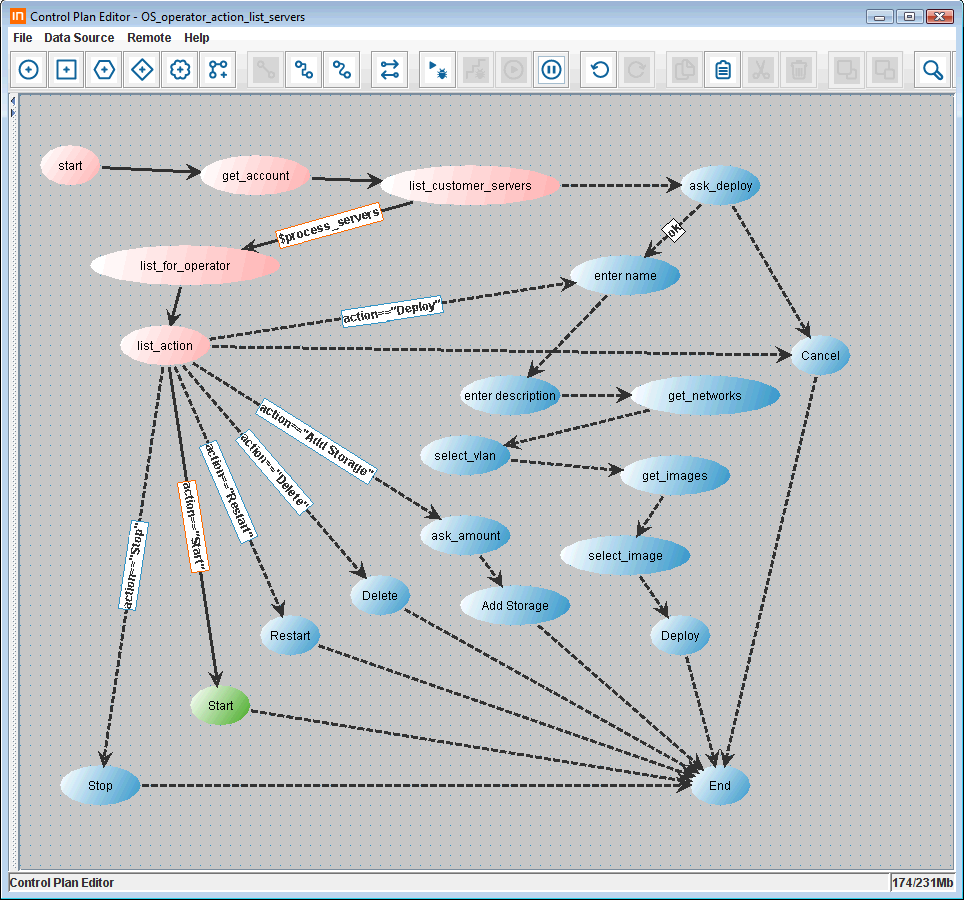
その start コマンドが実行された後、配備された test サーバは started 状態になります。 これを下記の OpSource クラウドサーバのコンフィグレーション Web ページを見ることで確認できます。
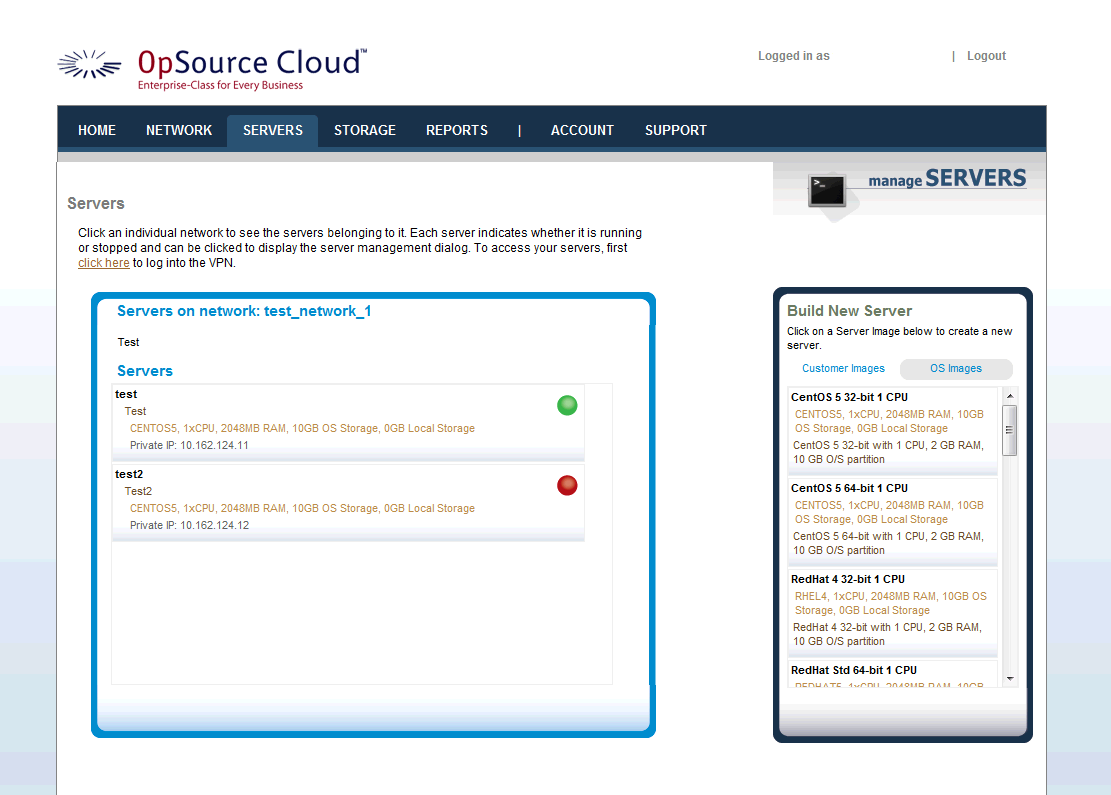
配備(Deploy)処理
今度は、このコントロールプランを使って、新しいサーバを配備する方法を説明します。アクションリスト・ダイアログボックスが表示された後に、ユーザが Deploy アクションを選択したと想定します。コントロールプランは enter_name プレースを実行し、下記のダイアルグボックスが表示されます。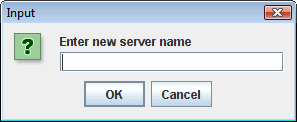
新しいサーバ名を投入した後、オペレータはサーバの説明(description)の入力を求められます。
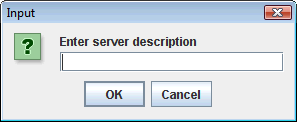
そして、コントロールプランは、このアカウントのための定義済みネットワークを取得し、それらを下記のデータビューで表示ます。
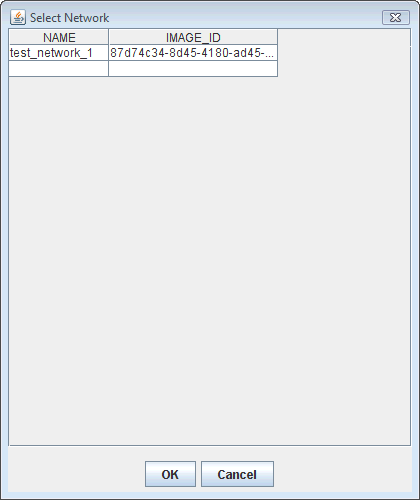
オペレータは、一つのネットワークを選択して、OK を押します。すると、OpSource サーバイメージが集められ、データビューに表示されます。
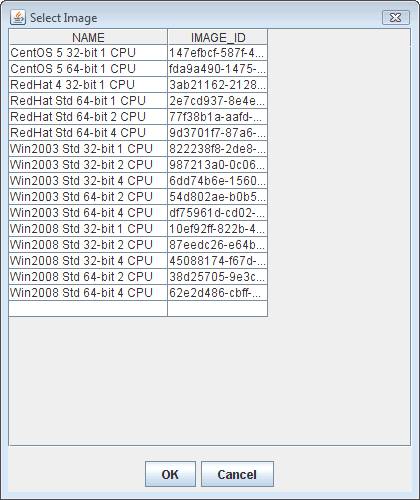
オペレータは、配備するイメージを選択して、OK を押します。新しいサーバが OpSource クラウド内に配備されます。配備処理の実施完了後の Control Plan Editor 画面を下記に示します。