3tera 用 Tap In Systems クラウド管理サービス
目次
AppLogic の管理サーバへの統合
Tap In は、3tera のアプリケーションエディタカタログによって利用できる AppLogic のアプライアンスとして 管理サーバを統合しました。このアプライアンスは、AppLogic の MON アプライアンスのインターフェースであると同時に Tap In 管理サーバの全ての機能を持っています。このインタフェースは、Tap In 管理サーバが MON 経由で複数のグリッドをまたぐ AppLogic アプライアンスからメトリックデータを取得することを可能にします。 設定ページは、ユーザによる MON のエンティティのカウンターを Tap In 管理サーバ上でのイベントに変更することができる アラート閾値の定義を可能にします。管理サーバはそれらの AppLogic のイベントを基にしたビューとレポートを生成すること が可能です。イベントは、Java のクライアントアプリケーションである Tap IN のクイックビューコンソールか Web アプリケーション上で閲覧ができます。 Webアプリケーションは監視されているメトリックに対する長期的な性能傾向レポートを提供する機能もあります。上記のMONメトリックスに対する追加監視のためにTap Inのプラットフォームを使用することも可能です。 他のアプライアンスに対して、アクティブチェックが Tap In サーバから実行されます。アクティブチェックの 例として、ping, http, TCP ポート,データベースのクエリやWebサービスの呼び出しなどがあります。また、Nagios タイプのプラグインも 使用することも可能です。
Tap In のエージェントは監視用の分散システムに対して使用され、Tap In 管理サーバにイベントをフォワードすることも できます。Tap In のコントロールプラン機能は、トラブルのチケット化・設定・通知などの オペレーションの自動化に使用することが可能です。以下の図は、Tap In の監視設定になります。
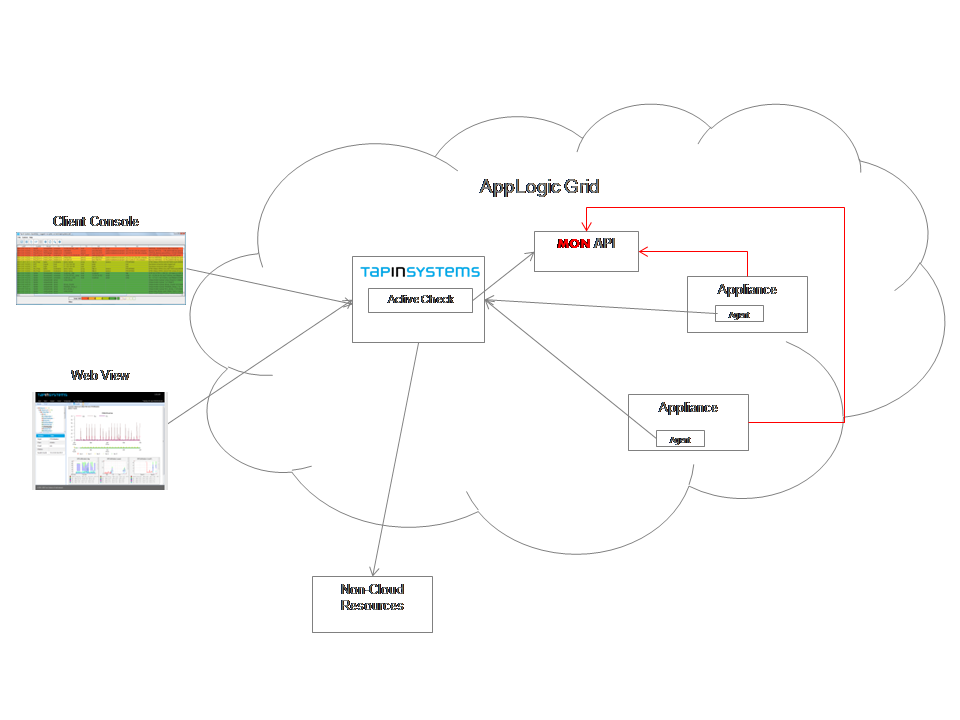
Applogic Application Editor 上で、カタログから管理サーバを ドラッグし、それを MON アプライアンスにつなげることで Tap In 管理サーバを作成することが可能です。
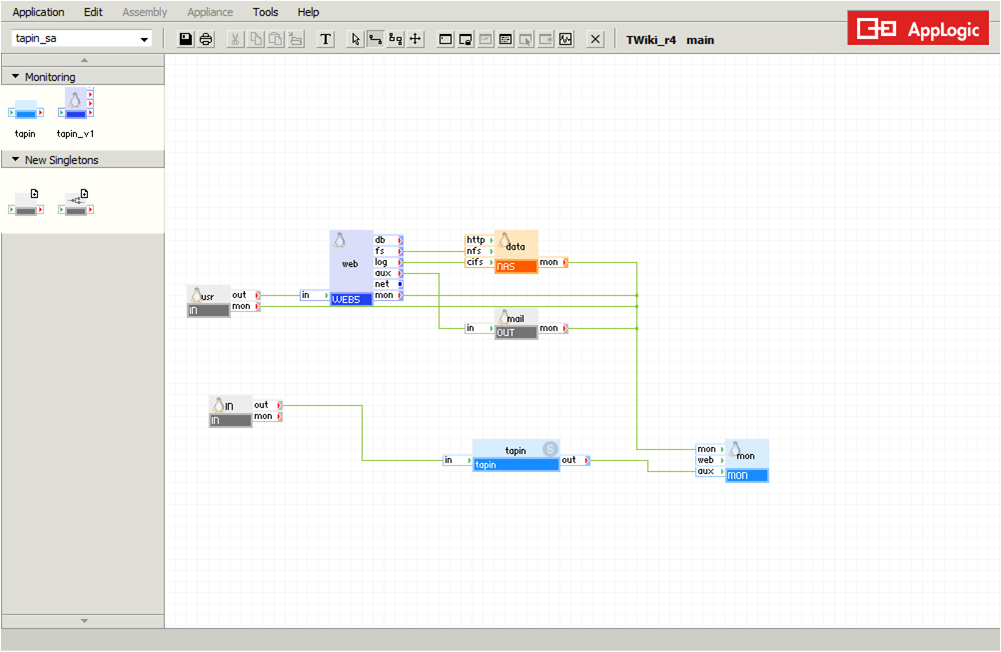
管理サーバ起動後、どのイベントを表示し、グラフ化するかを設定することができます。構成設定ページにアクセスするために Tap In 管理ページへログインしてください。 グリッドにあるアプライアンスは自動的に検出され、ホスト管理ページで表示されます。
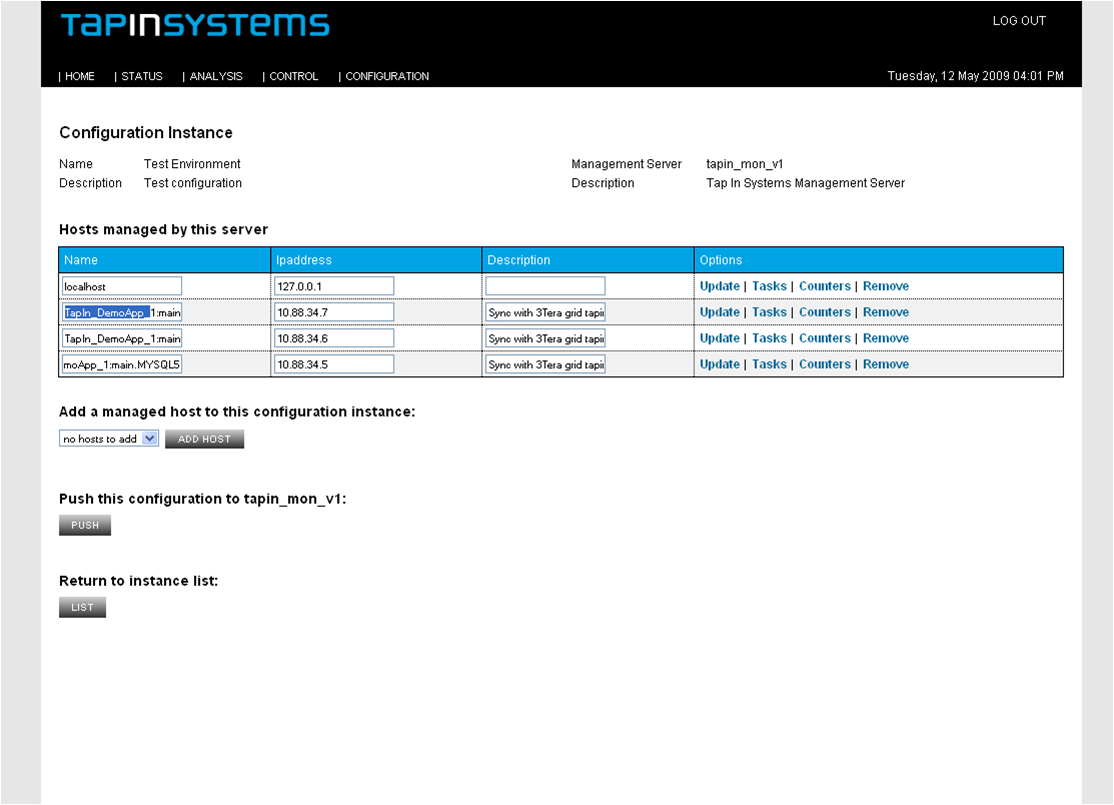
それぞれのアプライアンスに対して、MON アラートの設定を表示するためにカウンターオプションを選択することが可能です。 どの MON メトリックを監視してグラフ化するかを選択してください。イベントの重要度とカラーコードを設定するために 警告とクリティカルの 閾値を選択することが可能です。
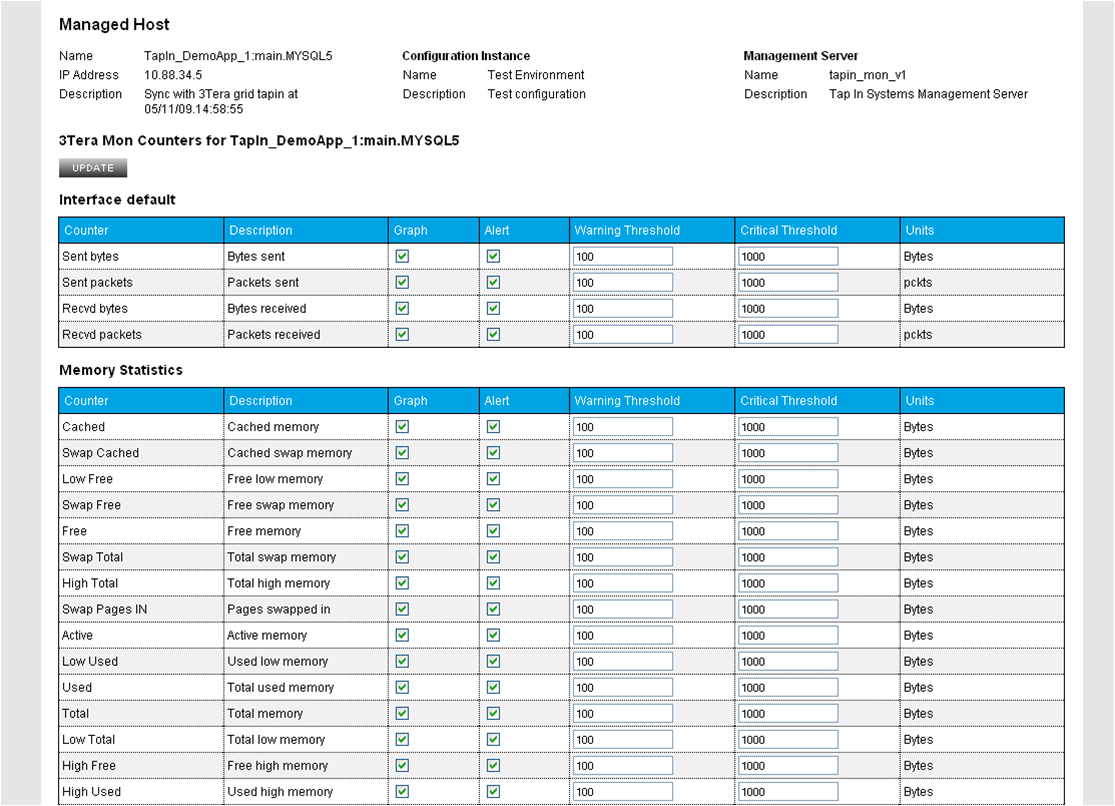
クイックビューコンソールは、Tap In 管理サーバ上でイベントを表示するために使用されます。
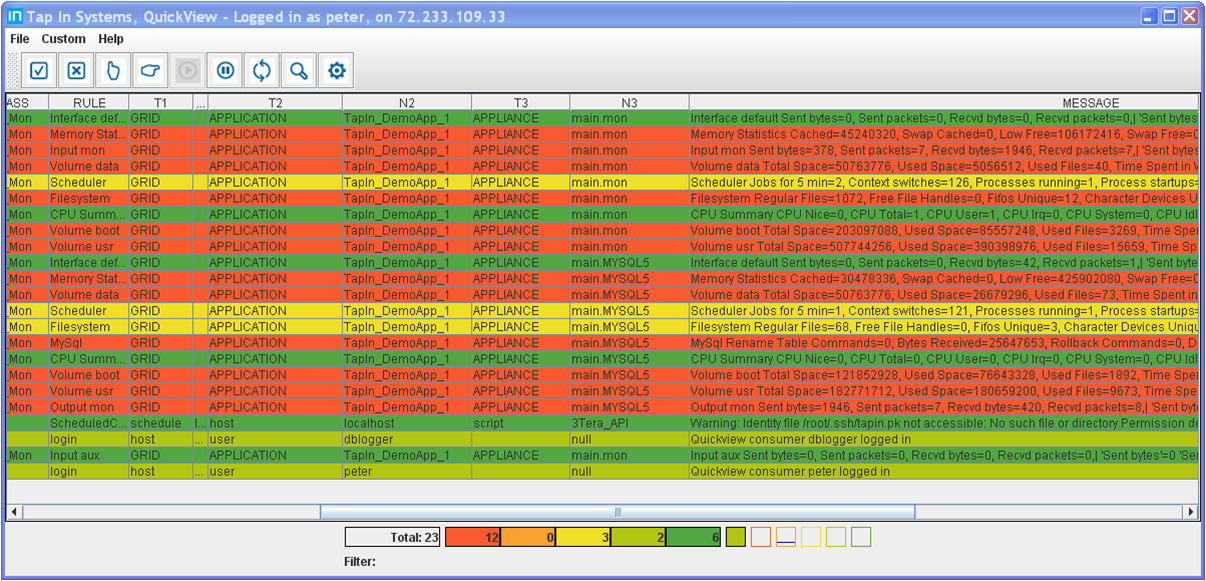
イベントとグラフは、Web アプリケーション上で表示することも可能です。
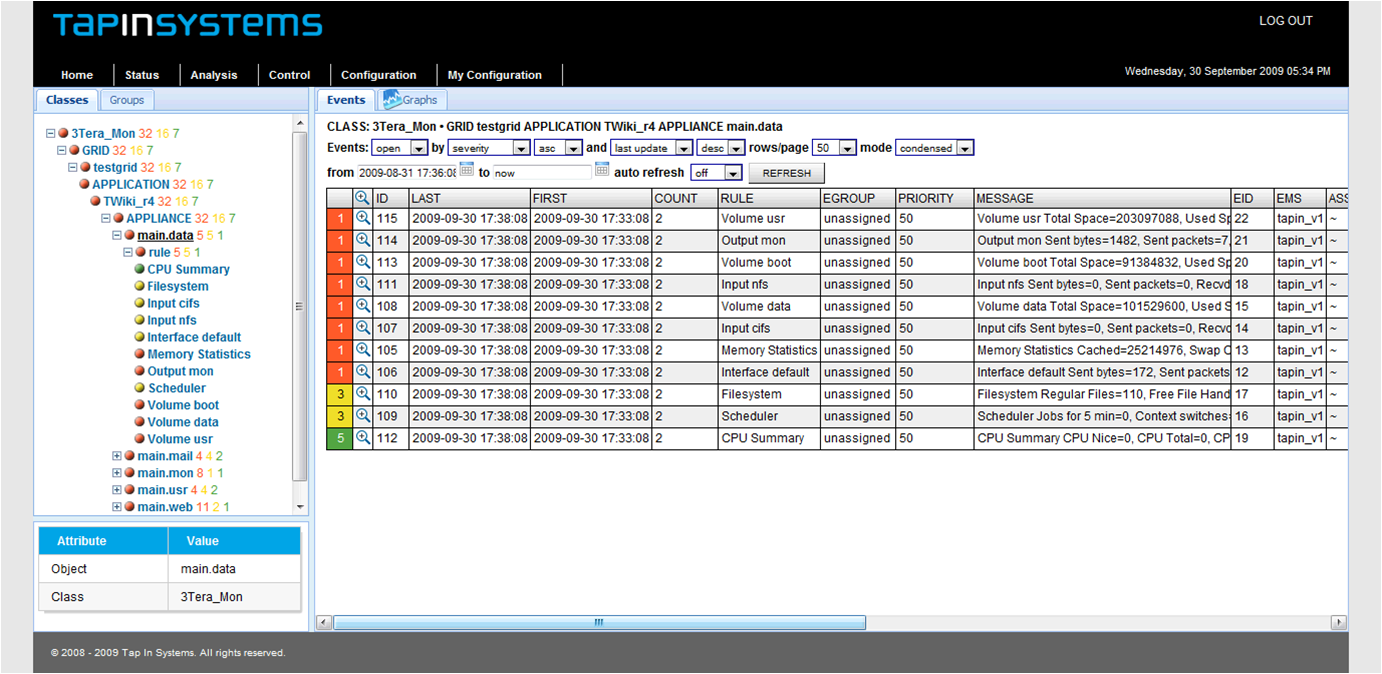
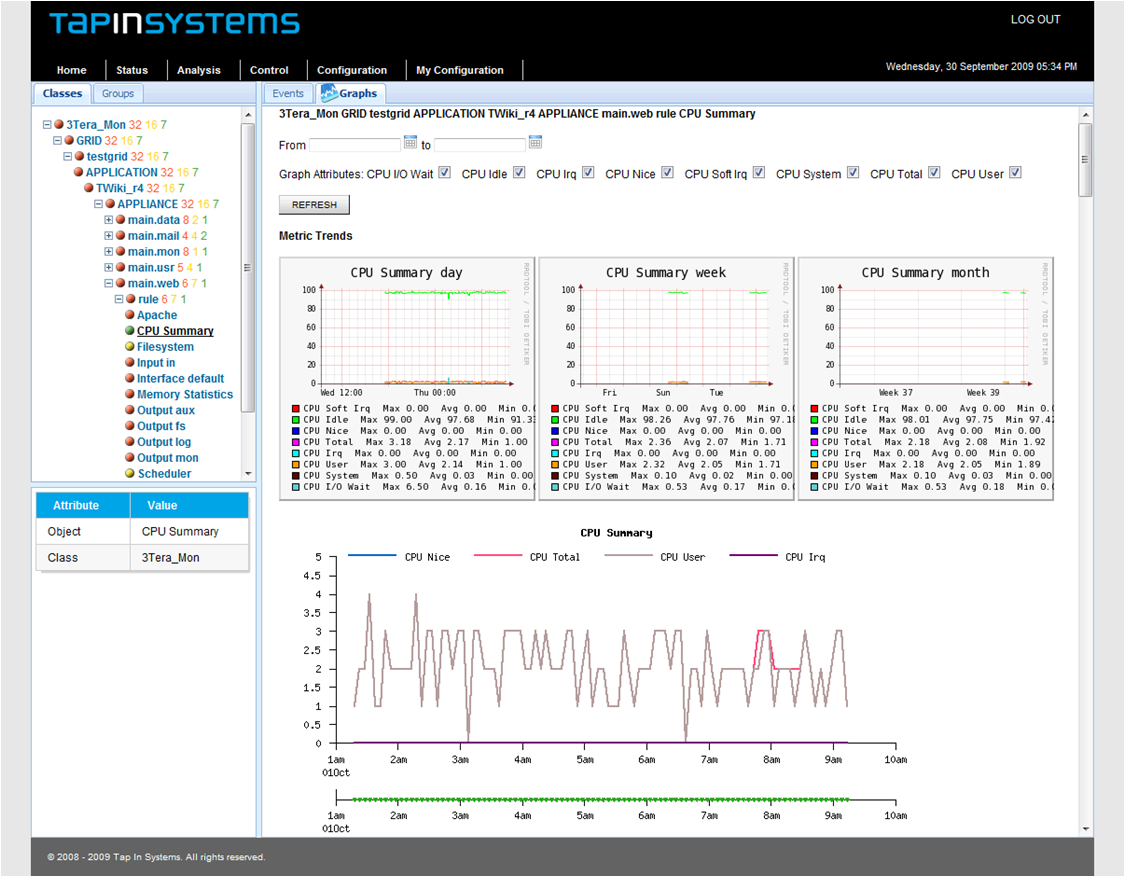
Tap In 管理サーバアプライアンスのインストール
このセクションでは、カタログからの管理サーバアプライアンスのインストール手順を記述します。- MON アプライアンス監視データを収集することが可能なように、アプリケーションが設定されていることを確認してください。 MON のセットアップについての詳しい手順は、 http://doc.3tera.com/AppLogic27/RefMon.htmlを参照してください。
- Applogic Application Editor を使用して、アプリケーションを編集してください。
- Tap In アプライアンスへアクセスする際に、使用されるIN ゲートウェイアプライアンスをインスタンス化してください。
- カタログのゲートウェイセクションから、IN アプライアンスを選択してください。
- アプリケーションへドラッグ&ドロップしてください。
- 右クリックしてプロパティ値オプションを選択してください。
- アプリケーションの IP アドレス、ネットマスクやゲートウェイの値を入力してください。これらのプロパティは、Tap In 管理サーバ のWeb アプリケーションにアクセスするために使用されます。
- プロパティ iface1_protocol の箇所では、TCP を設定してください。
- プロパティ iface1_port では、80,443,9001,9009,22 と設定してください。
- 以下の方法で、アプリケーション内の tapin アプライアンスをインスタンス化してください。
- カタログから TAPIN アプライアンスを選択し、それをエディタにドラッグしてください。
- ステップ #3の IN ゲートウェイの OUT ターミナルを、TAPIN アプライアンスの IN ターミナルに接続してください。
- TAPIN アプライアンスの OUT ターミナルを、ステップ1の MON アプライアンスの AUX ターミナルに接続してください。
- RRD グラフのファイルとイベントデータベースに使用するディスク容量を定義してください。
- エディタ画面で右クリックをし、ボリューム管理を選択してください。
- data_rrds という名前のボリュームと、ファイルシステムタイプ ext3 を追加してください。サイズは時系列のグラフがどれくらい必要かによります。ほとんどの場合は1G が適当です。
- data_sql という名前のボリュームと、ファイルシステムタイプ ext3 を追加してください。サイズはどのくらいのイベントが生成保存されるかによります。ほとんどの場合は10Gが適当です。
- アプライアンスを選択して、右クリックしてください。
- プロパティ値を選択してください。
- グリッド名 にApplogic Grid の名前を入力してください。 このフィールドはグリッド関連のイベント監視に使用されます。
- User Volumes.ユーザボリュームを選択してください。
- rrddata の名前は、App Volume の下にあるドロップダウンリストから、data_rrds を選択してください。
- sqldata の名前は、App Volume の下にあるドロップダウンリストから、data_sql を選択してください。
- アプリケーションを保存してください。
- アプリケーションを起動してください。
- アプリケーションを起動した後、Web ブラウザで tapin_mon アプライアンス にログインしてください。例:http:<applianceのip>アプライアンスのIPアドレスはステップ3で定義した IN ゲートウェイのものです。 ユーザ名とパスワードとしてpeter/peterを使用してログインしてください。
- ステータスページへ遷移し、表示される監視イベントを見ることができます。注意:イベントや時系列グラフが表示されるのに5分ほどかかる場合があります。
- アラートやグラフ化したいメトリックスを設定します。
- 設定の構成インスタンス管理オプションを選択してください。
- テスト環境設定を選択してください。
- 管理ホストリストからアプライアンスを選択することが可能です。
- 設定保存後、MON メトリックの次のチェックで表示されます。
- もし、アプリケーションの設定を変更し、監視されているアプライアンスを設定に追加する必要がある場合は以下の手順を行ってください。
- 3Tera コントロールの3Teraコマンドへ移動してください。
- テスト環境設定のために'選択'リンクをクリックしてください。
- Tap In サーバの設定を変更した場合, 管理サーバ情報との同期をクリックして、リクエストが終了するまで待ってください。
- アプライアンスを追加した場合、管理ホストの同期をクリックスしてサーバのレスポンスがあるまで、待ってください。
- 新規に追加したアプライアンスが設定に表示されます。
- ステップ8で行ったように新しく追加したホストにカウンターとグラフの値を入力してください。
- 3Tera コントロールの3Teraコマンドへ移動してください。
- Tap In System の使用法
- イベント
- メインメニューから、ステータスグリッド表示を見るためにステータス、システムデータグリッドを選択してください。
- 左上のナビゲーションパネルで、ツリーコントロールを開くことで管理しているオブジェクトを見ることができます。
- ノードを選択するとそのノードに対するイベントを表示するためにイベントパネルが表示されます。
- 性能グラフ
- 右上のパネルでグラフタブを選択してください。
- ナビゲーションパネルでノードを選択すると、そのノードに関連する性能グラフが表示されます。
- 詳細グラフは"ルール"ノードの下へ移動してください。ルールノードの下部は最下層のイベントノードです。特定のタイプに関連する性能グラフを表示するためには、それらを選択してください。
- 閾値のカスタマイズ
- アラートの閾値はコンフィグレーション、コンフィグレーション管理インスタンス、テストコンフィグレーションで設定が可能です。
- 変更するアプライアンスに対して'カウンター'を選択してください。
- アラートを選択することでそのメトリックに対してTap Inコンソール上でイベントが生成されます。
- 警告(WARNING)の閾値を設定してください(黄色 - 重要度 3)。
- 異常(CRITICAL)の閾値を設定してください (赤 - 重要度 1)。
- もし、計測値が閾値を超えた場合、値に応じて重要度が設定されます。
- メトリック値が入力した閾値より低いように閾値を設定した場合は、警告(WARNING)の値を異常(CRITICAL)の値より大きくなるよう設定してください。
- グラフを選択すると、そのメトリックに対してTap InのWebアプリケーション上に時系列のグラフが生成されます。
- コンソールクライアントアプリケーション
- アプライアンスの接続やリアルタイムでアクティブな監視メトリックを表示するにはTap Inのコンソールクライアントアプリケーション、QuickViewを使用してください。
- QuickViewアプリケーションとインストールマニュアルの以下のサイトからダウロード可能です。http://www.tapinsystems.com/resources/tap-in-systems-downloads/
- イベント
- 詳細情報は、Tap In ドキュメント からダウンロードするか技術ウィッキ http://wiki.tapinsystems.netで参照することが可能です。
外部 Applogic グリッド監視のための Tap In 管理サーバの設定
Tap In 管理サーバは、管理サーバアプライアンスがインストールされているグリッドへの外部監視グリッドへ配布することが可能です。この構成設定の図は以下になります。
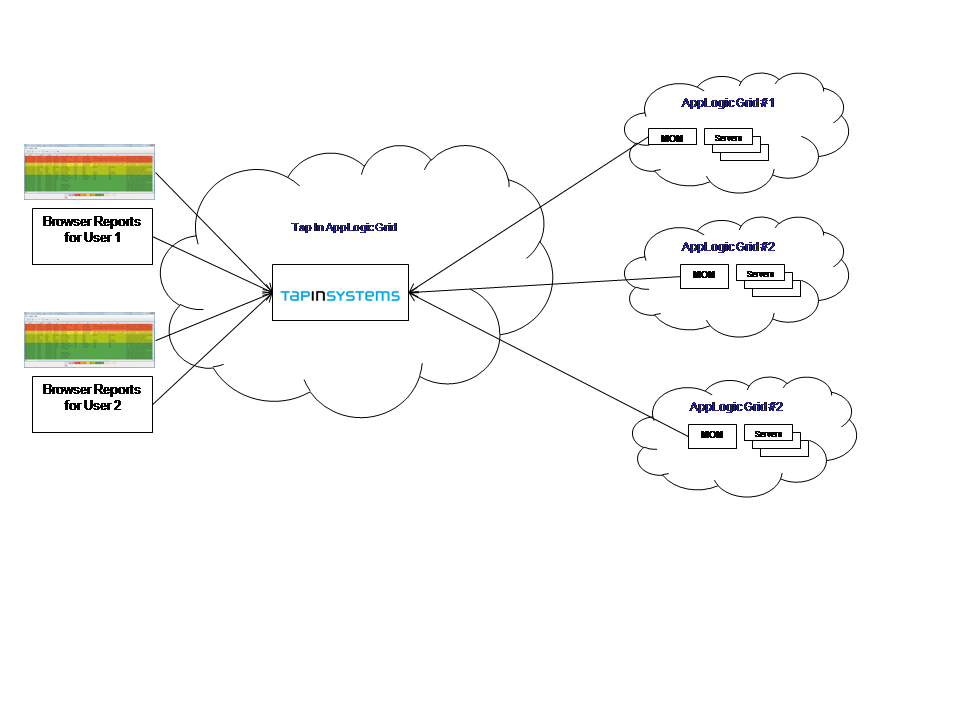
Tap In 管理サーバは外部グリッドのMONアプライアンスに接続する必要があります。この設定の導入方法は以下になります。この設定をするためにローカルのグリッドを監視する Tap In 管理サーバ を編集することが可能であることに留意してください。
Tap In 管理サーバは管理サーバアプライアンスがインストールされているグリッドへの外部監視グリッドへ配布することが可能です。 この設定の導入方法は以下になります。 この設定をするためにローカルのグリッドを監視する Tap In 管理サーバを編集することが可能であることに留意してください。
- MON アプライアンス監視データを収集することができるように、アプリケーションが設定されていることを確認してください。 MON のセットアップについての詳しい手順は、 http://doc.3tera.com/AppLogic27/RefMon.htmlを参照してください。 外部グリッド内の Mon アプリケーションは、Tap In グリッドによって設定されている必要があります。
- Applogic Application Editorを使用してアプリケーションを編集して下さい。
- Tap Inアプライアンスへアクセスする際に使用されるINゲートウェイアプライアンスをインスタンス化してください。
- カタログのゲートウェイセクションからINアプライアンスを選択してください。
- アプリケーションへドラッグ&ドロップしてください。
- 右クリックしてプロパティ値オプションを選択してください。
- アプリケーションのIPアドレス、ネットマスクやゲートウェイの値を入力してください。これらのプロパティはTap In管理サーバのWebアプリケーションにアクセスするために使用されます。
- プロパティ iface1_protocol の箇所では、TCPを設定してください。
- プロパティ iface1_portでは、80,443,9001,9009,22 と設定してください。
- NET ゲートウェイアプライアンスをインスタンス化してください。外部グリッドへの接続はこのアプライアンスを経由します。
- カタログのゲートウェイセクションから、NET アプライアンスを選択してください。
- アプリケーションにドラッグ&ドロップをしてください。
- 右クリックしてプロパティ値オプションを選択してください。
- アプリケーションの IP アドレス、ネットマスク、dns やゲートウェイの値を入力してください。これらの 値はリモートのグリッドMONインタフェースに接続するために使用されます。
- 以下の方法で、アプリケーション内の tapin アプライアンスをインスタンス化してください。
- カタログからTAP IN アプライアンスを選択し、それをエディタにドラッグしてください。
- ステップ #3 IN ゲートウェイの、OUT ターミナルを TAPIN アプライアンスの IN ターミナルに接続してください。
- オプション: ローカルのグリッドアプライアンスを監視する場合、TAPIN アプライアンスの OUT ターミナルとステップ1の MON アプライアンスの AUX ターミナルに接続してください。
- Tap In アプライアンスの NET ターミナルをステップ4の NET アプライアンスの IN ターミナルに接続してください。
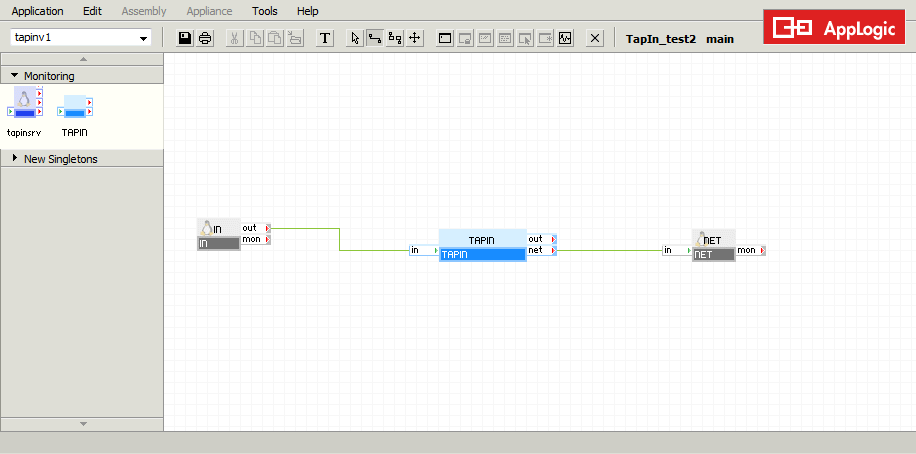
- RRD グラフのファイルと、イベントデータベースに使用するディスク容量を定義してください。
- エディタ画面で右クリックをし、ボリューム管理を選択してください。
- data_rrds という名前のボリュームと、ファイルシステムタイプ ext3 を追加してください。サイズは時系列のグラフがどれくらい必要かによります。ほとんどの場合は1G が適当です。
- data_sql という名前のボリュームとファイルシステムタイプext3を追加してください。サイズはどのくらいのイベントが生成保存されるかによります。ほとんどの場合は10Gが適当です。
- アプライアンスを選択して右クリックしてください。
- プロパティ値を選択してください。
- プロパティに Applogic Grid の名前を入力してください。このフィールドはローカル アプライアンスに対するグリッド関連の監視イベントに使用されます。
- ボリュームを選択してください。
- rrddataの名前は、App Volumeの下にあるドロップダウンリストから、data_rrds を選択してください。
- sqldataの名前は、App Volumeの下にあるドロップダウンリストから、data_sql を選択してください。
- 監視したい外部グリッドを定義してください。
- Tap In アプライアンスを選択して右クリックしてください。.
- 監視したい外部グリッドの名前と IP アドレスを入力してください。
プロパティ名を external_grid_name とexternal_grid_ip にしてください。それぞれの外部グリッドに対し
同じように行ってください。
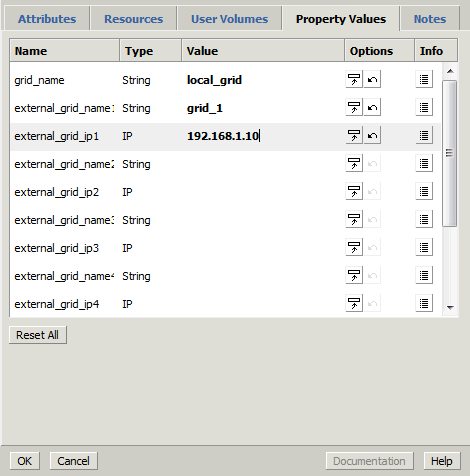
- アプリケーションを起動してください。外部グリッドに対するアプライアンスはアプリケーション起動後に検出されます。
- アプリケーションを起動した後、Webブラウザで tapin_mon アプライアンス にログインしてください。例:http:<applianceのip>アプライアンスのIPアドレスはステップ3で定義した IN ゲートウェイのものです。ユーザ名とパスワードとして、peter/peterを 使用してログインしてください。
- ステータスページへ遷移し、表示される監視イベントを見ることができます。注意:イベントや時系列グラフが表示されるのに5分ほどかかる場合があります。
- 通知とグラフ化をしたいメトリックスを設定します。
- 設定の構成インスタンス管理オプションを選択してください。
- テスト環境設定を選択してください。 管理ホストリストからグリッド/アプライアンスを選択可能です。
- 設定保存後、MON メトリックの次のチェックで表示されます。
- もし、アプリケーションの設定を変更し、監視されているアプライアンスを設定に追加する必要がある場合は以下の手順を行ってください。
- 3Tera コントロールの3Teraコマンドへ移動してください。
- テスト環境設定のために'選択'リンクをクリックしてください。
- Tap In サーバの設定を変更した場合, 管理サーバ情報との同期をクリックして、リクエストが終了するまで待ってください。
- アプライアンスを追加した場合、管理ホストの同期をクリックスしてサーバのレスポンスがあるまで、待ってください。
- 新規に追加したアプライアンスが設定に表示されます。
- ステップ11で行ったように新しく追加したホストにカウンターとグラフの値を入力してください
- 3Tera コントロールの3Teraコマンドへ移動してください。
- Tap In System の使用法
- イベント
- グリッドの状態を見るには、メインメニューからステータス、システムデータグリッドを選択してください。
- 左上のナビゲーションパネルで、ツリーコントロールを開くことで管理しているオブジェクトを見ることができます。
- ノードを選択するとそのノードに対するイベントを表示するためにイベントパネルが表示されます。
- 性能グラフ
- 右上のパネルでグラフタブを選択してください。
- ナビゲーションパネルでノードを選択すると、そのノードに関連する性能グラフが表示されます。
- 詳細グラフは"ルール"ノードの下へ移動してください。ルールノードの下部は最下層のイベントノードです。特定のタイプに関連する性能グラフを表示するためには、それらを選択してください。
- 閾値のカスタマイズ
- アラートの閾値はコンフィグレーション、コンフィグレーション管理インスタンス、テストコンフィグレーションで設定が可能です。
- 変更するアプライアンスに対して'カウンター'を選択してください。
- イベント
- アラートを選択することでそのメトリックに対してTap Inコンソール上でイベントが生成されます。
- 警告(WARNING)の閾値を設定してください(黄色 - 重要度 3)。
- 異常(CRITICAL)の閾値を設定してください (赤 - 重要度 1)。
- もし、計測値が閾値を超えた場合、値に応じて重要度が設定されます。
- もし、計測値が閾値を超えた場合、値に応じて重要度が設定されます。
- メトリック値が入力した閾値より低いように閾値を設定した場合は、警告(WARNING)の値を異常(CRITICAL)の値より大きくなるよう設定してください。
- グラフを選択すると、そのメトリックに対してTap In の Web アプリケーション上に時系列のグラフが生成されます。
- アプライアンスの接続やリアルタイムでアクティブな監視メトリックを表示するにはTap Inのコンソールクライアントアプリケーション、QuickView を使用してください。
- QuickView アプリケーションとインストールマニュアルの以下のサイトからダウロード可能です。http://www.tapinsystems.com/resources/tap-in-systems-downloads/


