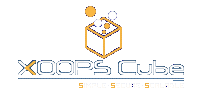
3.ホストの登録
|
3.ホストの登録
ホストの登録
次に監視したいホスト(サーバー)の登録をしてみましょう。
- 左上の
 マークをクリックしてConfigration(構成設定)を選択してください。 マークをクリックしてConfigration(構成設定)を選択してください。 - 画面左の Host wizard を選択してください。
- 画面右に表示された New Host Wizard の各項目を入力してNext(次)を押してください。
- Name(ホスト名): 任意の名前を入れてください。
- Alias(エイリアス): ホストの補足説明を記入してください。
- Address(IPアドレス):ホストのIPアドレスを入力してください。
- Host profile(ホストプロファイル):プロファイルとは、監視設定をまとめたものです。
プロファイルを使うことで、細かい監視設定を簡単に設定できます。
ここでは、host-profile-service-ping を選択してください。
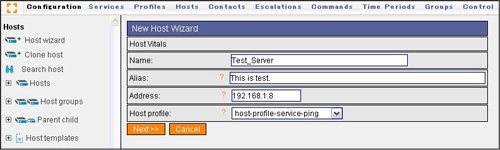
- Host Properties 1の各項目を入力して、Next(次)を押してください。
- Host template(ホストテンプレート):ホスト設定のテンプレートです。デフォルトで入っている generic-host を選択してください。
-
Parents(親サーバー):ネットワーク上の親サーバーを設定します。無い場合は、設定しなくて結構です。
-
Host Properties 2の各項目を入力して、Next(次)を押してください。
これらの設定は、管理をより分かりやすくするためのオプション情報です。
初めての使用で分からない場合は、全て空欄でかまいません。
- Hostgroups(ホストグループ):ホストグループを指定します。
- Extended host info(ホスト追加情報):より管理しやすくするために、注意書きや、画像やアイコンを割り当てたりする設定です。左画面のツリー Extended host info から設定できます。
- 2d status map coords(Nagios 2dステータスマップ):Nagiosの2dステータスマップの設定です。
- 3d status map coords(Nagios 3dステータスマップ):Nagiosの3dステータスマップの設定です。
-
Host escalation tree(ホストエスカレーションツリー):該当ホスト障害時の通知テーブル。
- Service escalation tree(サービスエスカレーションツリー):該当サービス障害時の通知テーブル。
-
Select Servcies では監視サービスを設定します。
画面中央の Service Profiles: を見ると、
service-ping が指定されています。
まずは、これでホストの死活を監視するので、このままの設定でかまいません。
Next を押して次に進んでください。
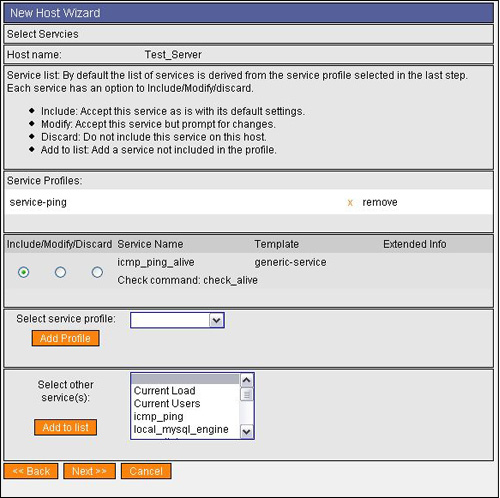
- 以上でホストの登録ができました。
今回の設定をホストプロファイルとして保存したい場合は、Save As Plofile (プロファイルとして保存)ボタンを押して保存してください。
続行してさらにホストを登録したい場合は、Continue(続行)ボタンを押してください。
この画面でホストを登録しても、まだシステムには反映されていません。
Configration(構成設定)を変更したときは、Pre flight test(テスト実行) → Commit(コミット)という過程を経て、はじめてシステムに反映されます。
変更の反映
先ほど行ったホストの登録をシステムに反映させます。
- 画面上のバーから Control を選択してください。
- 画面左の Pre flight test(テスト実行) を選択してください。
下記の画像のようにResults(結果): Success(成功)が表示されれば成功です。
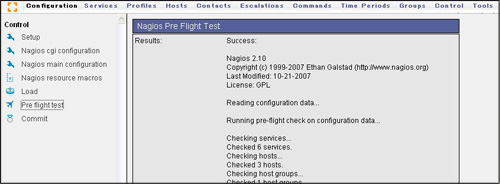
- 次に画面左の Commit(コミット) を選択してください。
- 変更を反映させる前に、バックアップを取ることをお勧めします。Backup(バックアップ)ボタンを押してください。
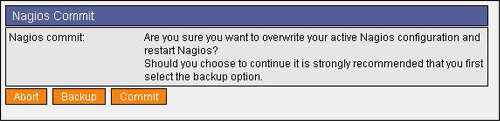
- バックアップが完了しました。バックアップされたデータは、表示されたパスに保存されています。

- 最後に Commit ボタンを押して、Results(結果): Success(成功)が表示されれば反映は完了です。
次は、登録したホストが正常に動いているか監視情報を閲覧してみたいと思います。
|
|